Como instalar os sistemas Secullum com Oracle 10g?
Atualmente, os sistemas Ponto Secullum 4 e Acesso.Net permitem a utilização do banco Oracle 10g, um dos melhores bancos de dados disponíveis atualmente.
Abaixo, explicaremos como funciona a instalação básica do banco de dados Oracle e criação da base dos nossos sistemas.
A utilização correta desse banco é complexa, e é altamente recomendada a utilização de um DBA (Database Administrator, um técnico especializado em banco de dados).
Este manual tem como objetivo demonstrar a instalação e configuração básica do banco de dados Oracle, em sua versão gratuita, não dispensando os serviços de um DBA.
1 – Para baixar o Oracle 10g versão Free, use um dos seguintes links:
Deposit Files: http://depositfiles.com/files/r79h01wjo : Não precisa de conta para download.
4Shared: http://www.4shared.com/file/V7_Y8EGy/OracleXE.html? : É necessário conta para download, ou outro link confiável.
2 – Após baixar, descompacte e execute o arquivo OracleXE.exe. A instalação do Oracle será iniciada.
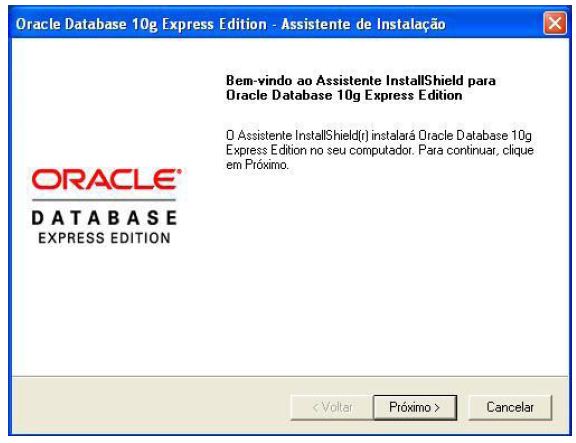
3 – Nessa tela, clique em avançar.
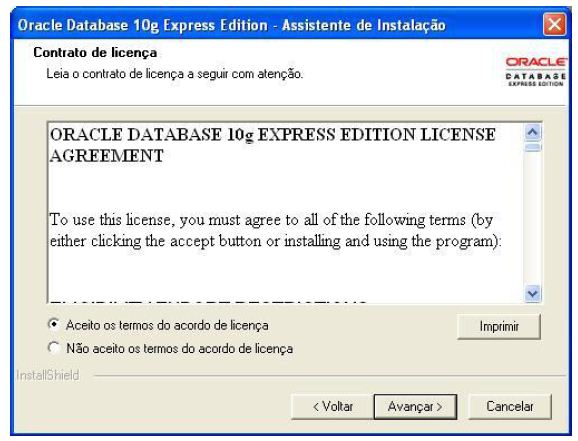
4 - Deve-se ler o contrato de licença e aceitar os termos do acordo de licença. Após isso, clique em avançar.
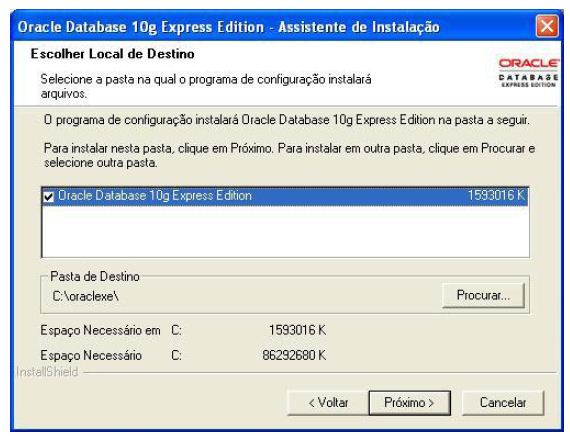
5 - Nessa tela, selecionam-se as opções de pasta do sistema, e produtos que serão instalados.
Altamente recomendável instalar com as configurações padrão. Somente usuários avançados devem alterar isso. Clique em Próximo.

6 - Nessa tela, é criada a senha para o usuário System, que é o usuário com mais privilégios no banco de dados. Anote essa senha, pois seu esquecimento pode gerar problemas na utilização do banco de dados. Clique em Próximo.
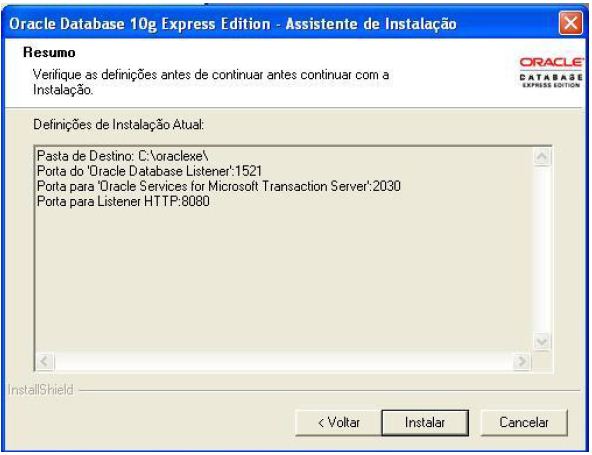
7 - Essa tela exibe informações das configurações selecionadas. Clique em Instalar.
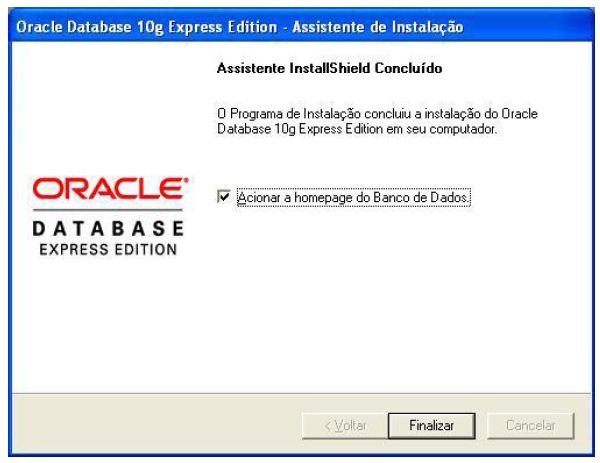
8 - Marque a opção “Acionar a homepage do Banco de Dados” e clique em finalizar.
Na lista de programas do Windows, selecione Oracle Database 10g Express Edition, e clique em Ir para a Home Page de Banco de Dados.
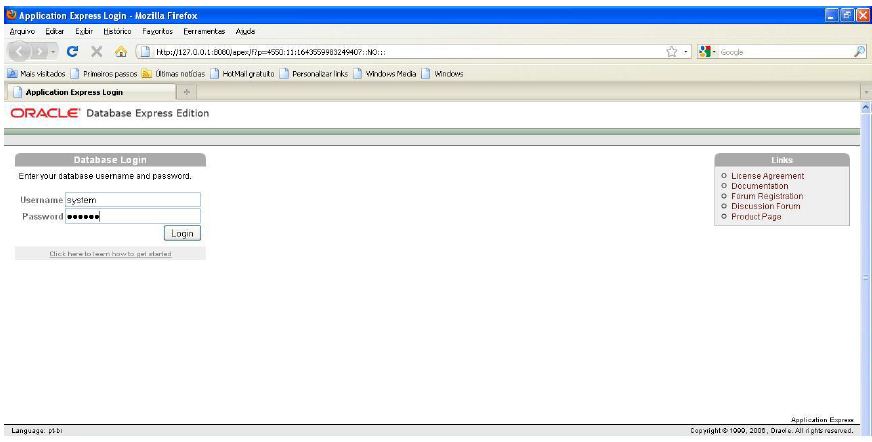
9 - Faça o login com o usuário System e a senha que definiu durante a instalação.
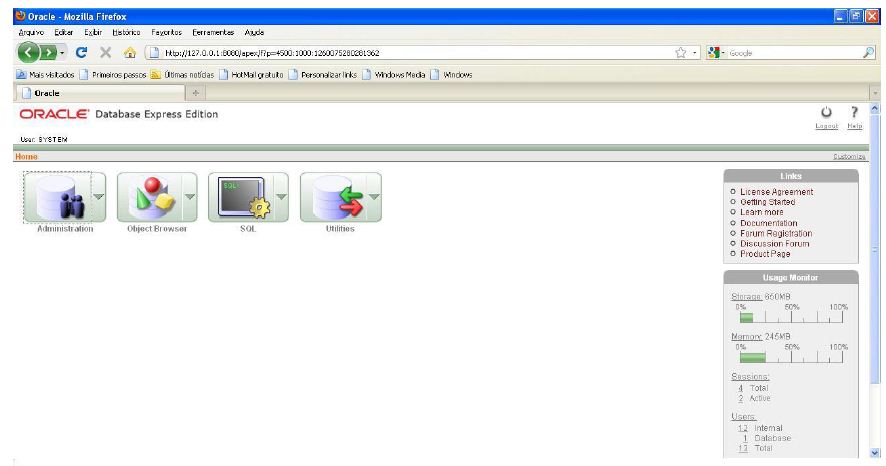
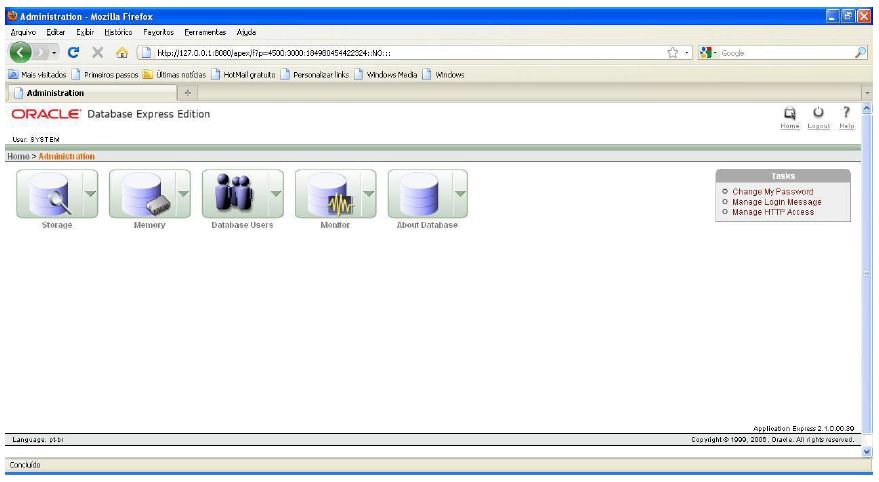
10 - Clique em Administration, após isso, em DataBase Users.
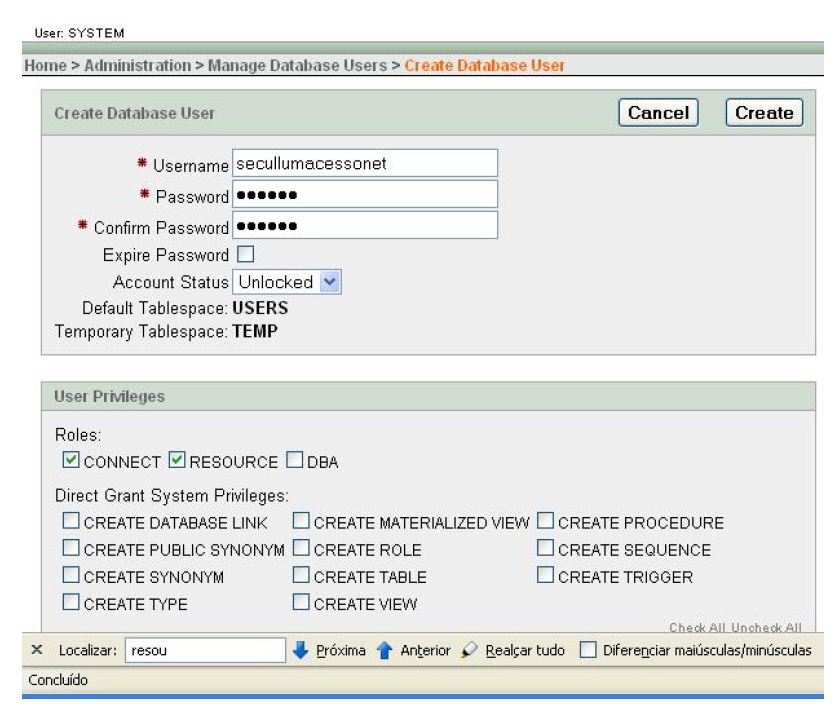
11 - Agora devemos criar o usuário que conterá as tabelas usadas no sistema. No exemplo adiante, criaremos um banco de dados do Acesso.Net.
12 - Username: Nome do usuário do banco de dados. No exemplo, usamos Secullumacessonet, mas o nome não é obrigatoriamente esse.
Password: Senha do usuário
Confirm Password: Confirmação da senha do campo acima.
13 - Em User Privilegies, marque as opções “Connect” e “Resource”. Explicações avançadas sobre essa opção devem ser obtidas com um DBA.
14 - As outras opções devem ser deixadas padrão, sendo modificadas apenas por orientação de um DBA, ou do suporte da Secullum.
15 - Clique em Create.
16 - Após isso, clique em logout, para se desconectar e para conectar com o novo usuário criado.
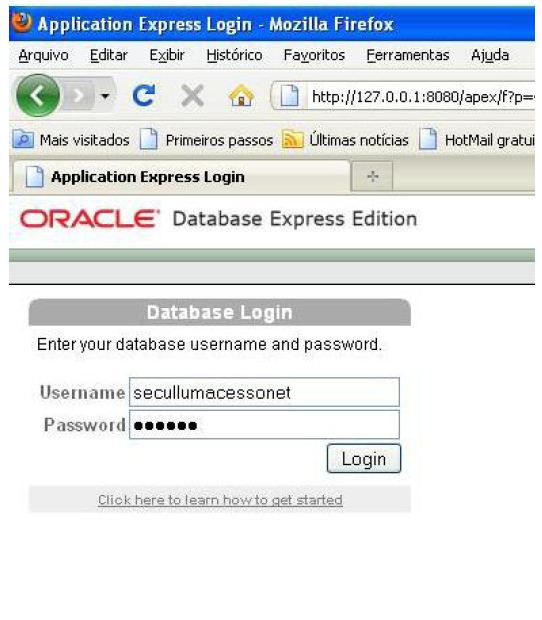
17 - Faça o login com o novo usuário criado.
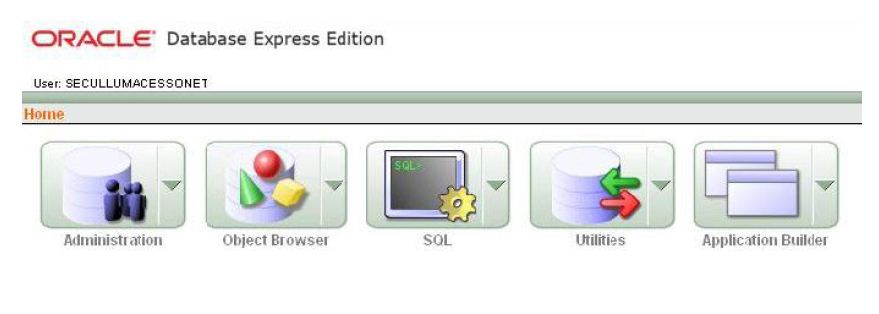
18 - Clique em SQL.
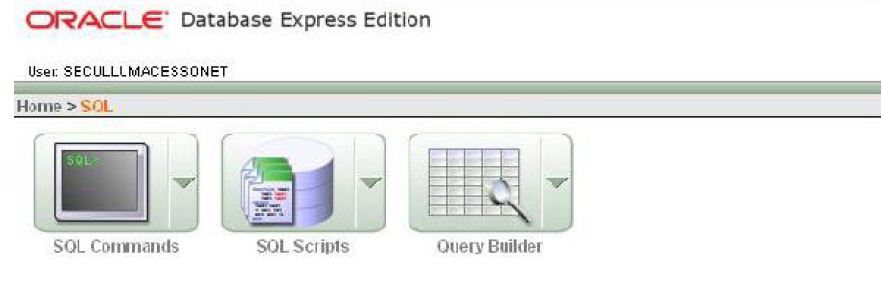
19 - Clique em SQL Scripts.
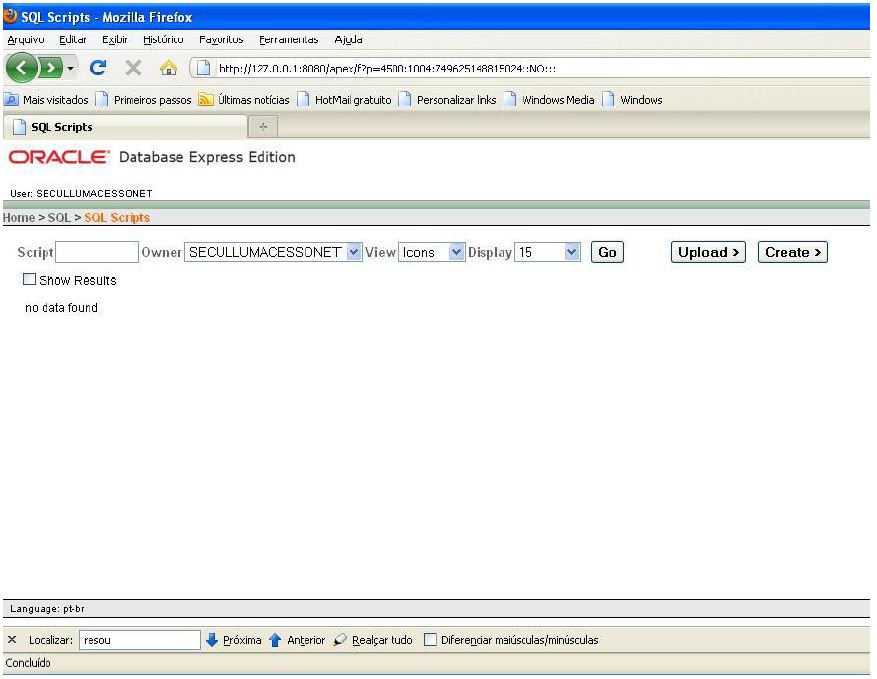
20 - Nessa tela, vamos fazer o upload dos scripts de criação e atualização das tabelas do banco de dados (seguindo o nosso exemplo anterior, usamos o Acesso.net). Clique em upload.
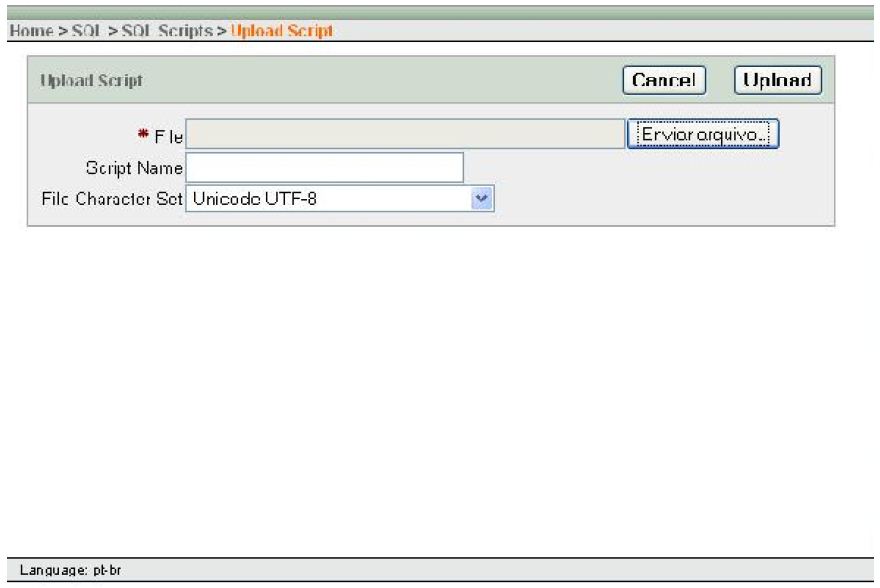
21 - Clique em Enviar Arquivo, e selecione o script desejado.
No caso, usaremos os scripts do Acesso.Net, que ficam na pasta do sistema em Scripts – Oracle.
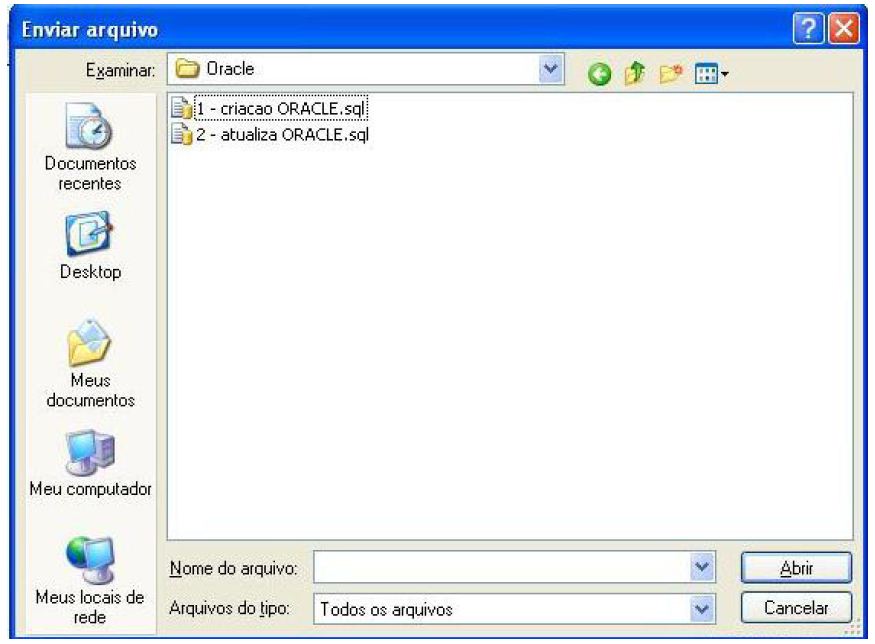
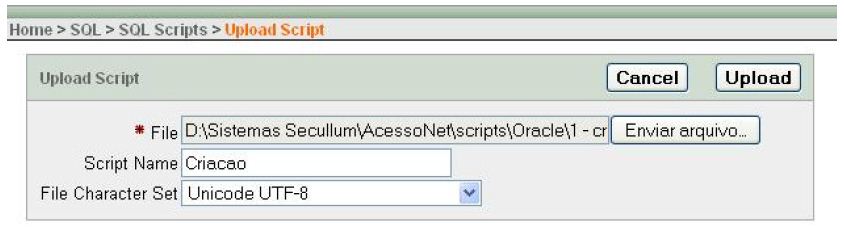
22 - Após selecionar o arquivo, preencha um nome para o mesmo (algo simples, que auxilie a identificar cada um dos scripts) clique em upload. Repita o processo com o outro arquivo da pasta.
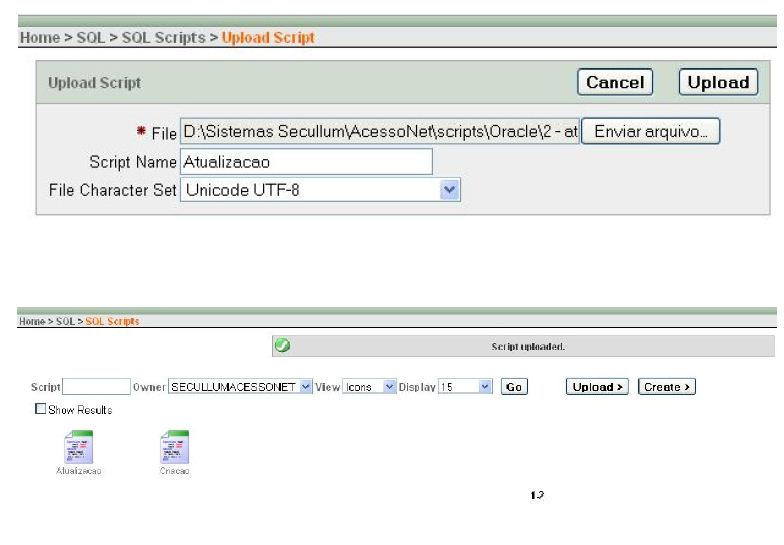
23 - Mude o tipo de exibicação (em View) para Details e clique em Go.
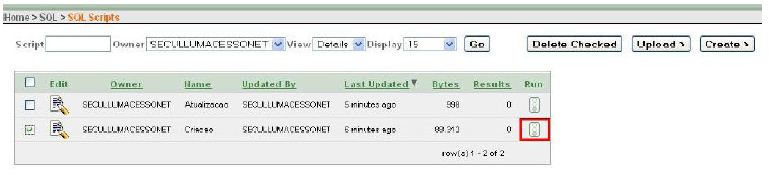
24 - Após isso, selecione o script de criação das tabelas (como na imagem acima e clique em run marcado em vermelho).
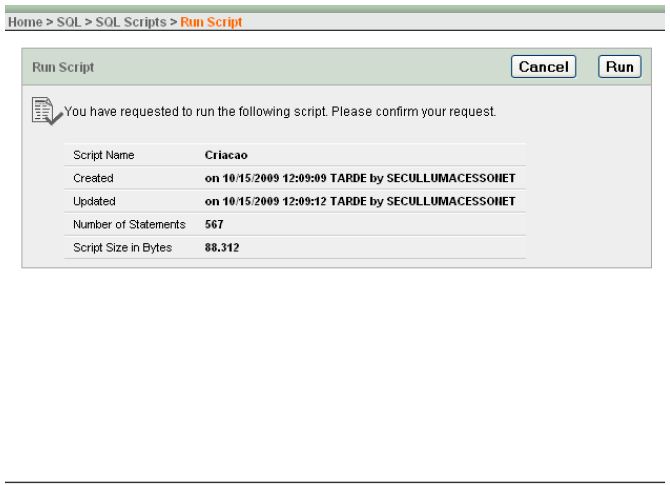
25 - Clique novamente em run, para confirmar a execução do script.
Após clicar em run, aguarde alguns minutos, enquanto o script é executado. Após aguardar, clique em view results (marcado em vermelho na imagem), e verifique se o status está como Complete.
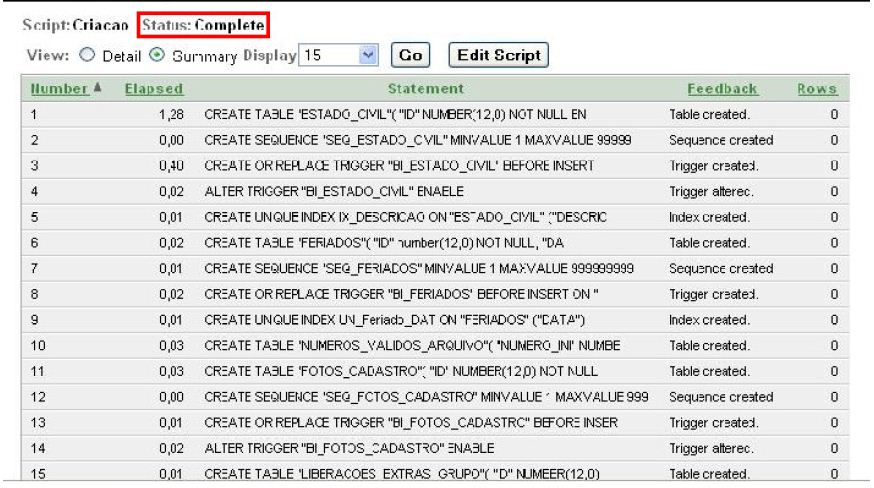
26 - Ao verificar o status como complete, o script foi corretamente executado. Agora, devemos repetir esse procedimento com o script de atualização.
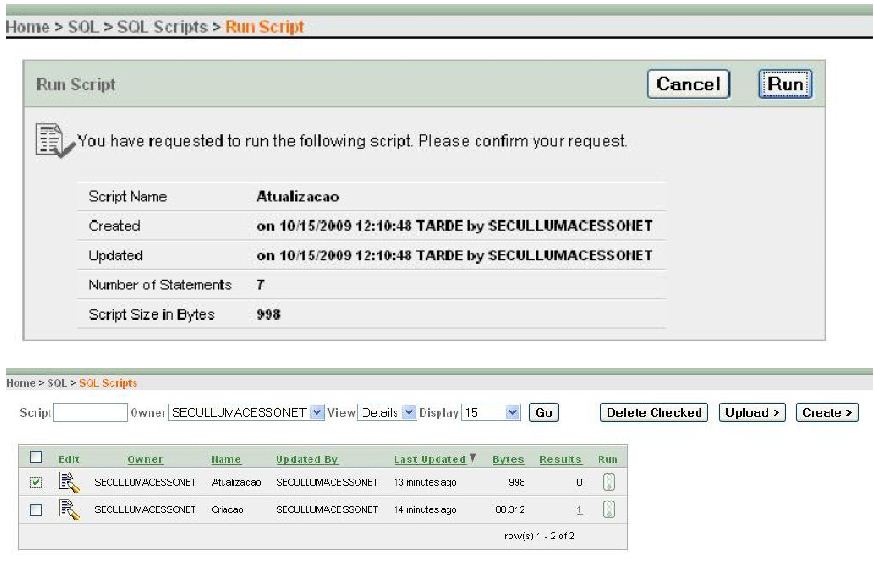
27 - Concluímos a instalação do Oracle 10g e a criação e atualização de um banco de dados de um sistema Secullum.
Em caso de dúvidas sobre o banco Oracle, consulte um DBA.
Caso tenha dúvidas sobre os sistemas Secullum, consulte o suporte.
Related Articles
Como utilizar os sistemas da Secullum com Banco de Dados Oracle ?
Nos sistemas da Secullum, podemos utilizar também o banco de dados Oracle. Após o software estar instalado, abra o diretório de instalação do software e acesse a pasta Scripts/Oracle. Os scripts de criação e atualização do banco de dados devem ser ...Como instalar os sistemas da Secullum no Windows Vista ?
Para instalação e bom funcionamento dos sistemas da Secullum no Vista, deve-se primeiro desabilitar o Controle de Usuários do mesmo, o UAC. O mesmo é desabilitado no MSCONFIG. Abra o Executar do Windows pressionando Rigth(É a Tecla Logotipo do ...Como instalar o Ponto Secullum 4 com banco de dados em SQL Server ?
Como instalar o Ponto Secullum 4 com banco de dados em SQL Server ? 1 - Instalação do Ponto Secullum 4 em SQL Server - SQL SERVER 2005. Como exemplo iremos usar o SQL Server 2005, que é prático e funcional. Os arquivos de instalação do SQL Server ...Como instalar o Ponto Secullum 4 ?
Neste manual disponibilizamos orientações de como instalar o Ponto Secullum 4:http://www.secullum.com.br/imagens/perguntas/585/instalar_ponto4.pdfComo instalar o Ponto Secullum 4 Cartográfico?
Este software tem por finalidade oferecer aos clientes uma oportunidade de lançarem os dados do cartão ponto, em computador, obtendo facilmente somatórias de Horas Normais, Faltas e Extras, mesmo utilizando sistema cartográfico de ponto. Os passos ...